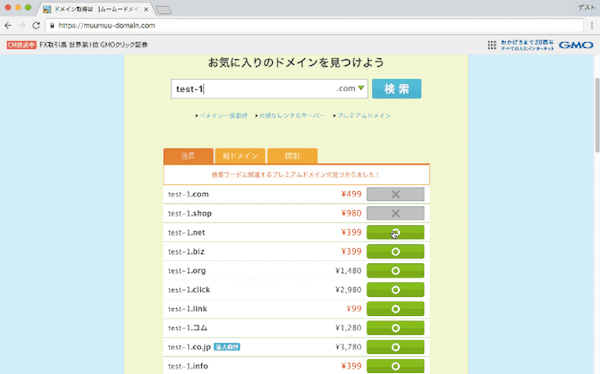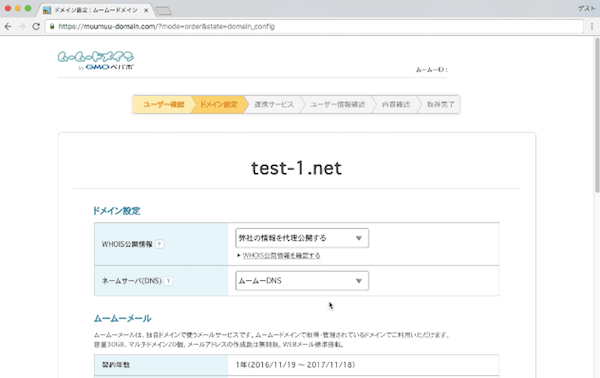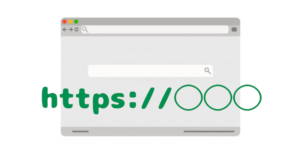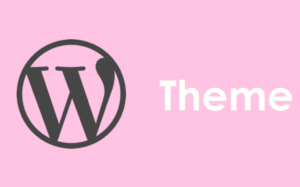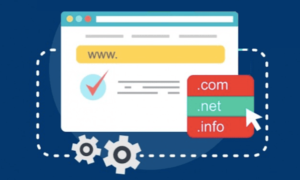オリジナルブログの開設のために必須となるのが
サーバとドメインでしたね。
今回はオリジナルのドメインを取得する方法について、
動画とテキストで解説していきます。
ブログ開設までのフローの2番目の作業となります!
■ブログ開設までのフロー: 1.サーバーレンタル 2.ドメイン取得 ←ココ 3.WordPressインストール 4.WPテーマのインストール 5.プラグインのインストール
動画を見ながら一緒に設定を行えば、10分程度で完了しますよ!
動画での解説はこちら
ドメインを取得する方法
ドメインを取得するにはどうしたら良いの?
ドメイン取得サイトはいくつかあるのですが、
料金が安いこと、管理画面が見やすいことから
ムームードメインがおススメです。
●ムームードメイン
![]() ドメイン取得・更新料金が安い
ドメイン取得・更新料金が安い
管理画面がシンプルで見やすい
●お名前ドットコム
よく期間限定の割引プロモーションをしている
通常料金はムームードメインより少し高め
サポートが良い
●エックスドメイン
![]() エックスサーバのドメイン取得サービス
エックスサーバのドメイン取得サービス
料金は高め
エックスサーバを借りている場合、設定が楽
今回はムームードメインでのドメイン取得と
設定方法を解説してきます。
希望のドメインが空いているか検索しよう!
ムームードメインのトップページから、
自分の取得したいドメインを入力し検索します。
.comや.netの部分をトップレベルドメインというのですが、
トップレベルドメインごとに使用可否の◯✕が表示されます。
.comや.netなど、どのドメインが良いかですが、
個人ブログであればドメインによってSEOに差が出たりはしないので、
好きなドメインを取得してください。
私の場合はすべて.comで統一しています。
.xyzや.bizなどよりはメジャー感があるな、
と初心者の頃に感じたからなのですが、
それは根拠のないただのイメージです(笑)
基本的にはどれでも問題ありませんし、
.jpなど値段が高いものにする必要もありません。
早い者勝ちですので、空いているドメインの◯ボタンをクリックし、
ユーザー登録のページに進み、
メールアドレスとパスワードの設定をします。
申込情報を確認し支払い方法を選択する
ユーザー登録が完了すると、申込内容の設定ページになります。
細かい設定は後にして、ここでは料金支払を済ませ
ドメインを取得することを優先します。
一番上部の「ドメイン設定」の部分は
あとで設定しますのでそのまま次に進みます。
「ムームーメール」は申込み不要です。
「お支払」はお好みの支払い方法を選択します。
カード決済の場合は、即時ドメインの使用が可能になります。
銀行振り込みの場合は、振り込み金額が確認できてからの
使用開始になるため少々時間がかかります。
コンビニ決済は、コンビニでの支払後、
すぐに支払いが確認されるため、
クレジットカードを使いたくない方はこちらがおススメです。
次のページの「連携サービス」は何も申し込まなくてOKです。
申込情報を入力する
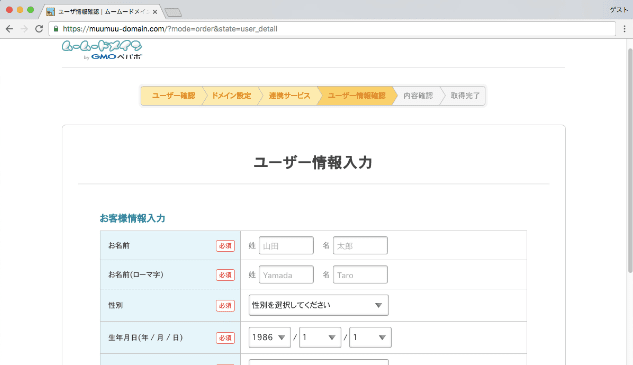
次にユーザーの個人情報を入力します。
入力内容を確認し、問題なければ、
「利用規約に同意」にチェックを入れ申し込み完了となります。
クレジットカード決済の方は即時、
他の支払い方法の方は支払いが確認されてから
次のステップに進んでください。
ドメインの設定をしよう!
「ドメインとサーバ」の講義でもお話したとおり、
ドメインとサーバは取得しただけでは機能しません。
それぞれを紐付ける設定をする必要があります。
Who is情報を登録する
まずムームードメインにログインし、
コントロールパネルを開きます。
コントロールパネルの上部に「WHOIS情報」という項目があります。
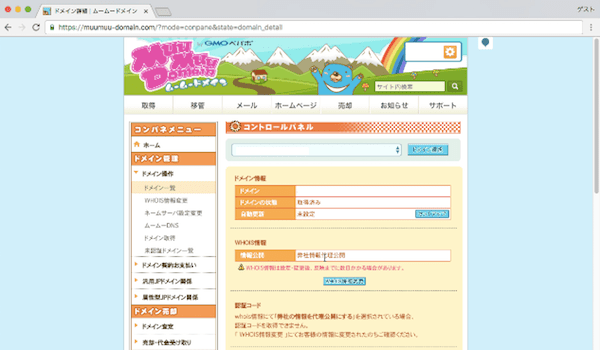
前回説明した「Who is情報」覚えていますか??
ドメインを取得した時に、
誰がこの名前(ドメイン)を名乗っているのか
登録する必要があるのでしたね。
ただ自分の情報を登録しなくても、
「代わりにムームードメインの情報を使用する」
事を選択できます。
それが「弊社情報代理公開」です。
Who is情報はこの「弊社情報代理公開」になっていればOKです。
ネームサーバーを登録する
続いてネームサーバーの登録をします。
ネームサーバーとは、自分のサイトを訪れようとした人に
「そのサイトはこのビル(サーバ)に入居してるよ!」
と教えてくれる役割をしてくれるサーバのことでした。
そのためにネームサーバーに、
自分がレンタルしているサーバの情報を登録しておく必要があります。
コントロールパネルに入り、
ドメイン管理→ドメイン操作→「ネームサーバー設定変更」をクリックします。
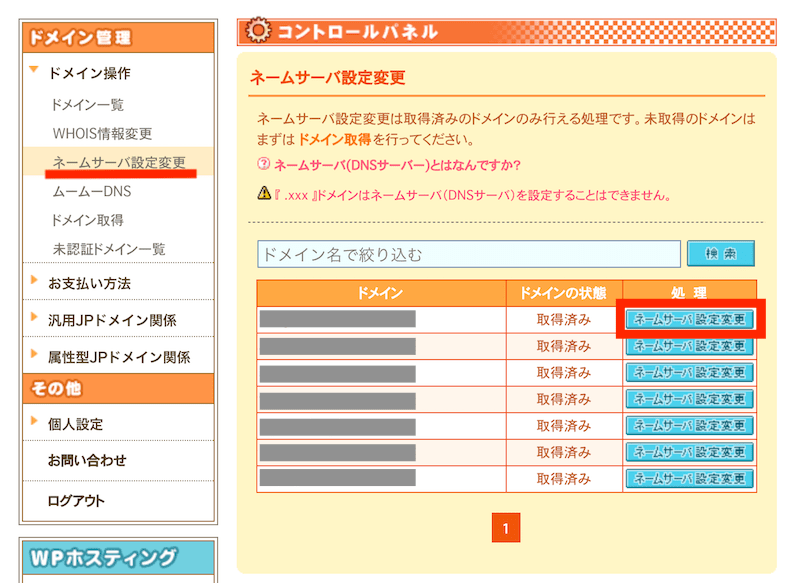
そうすると「ムームードメインのネームサーバを使用する」
にチェックが入っているはずなので、こちらを
「GMOペパボ以外のネームサーバを使用する」に変更します。
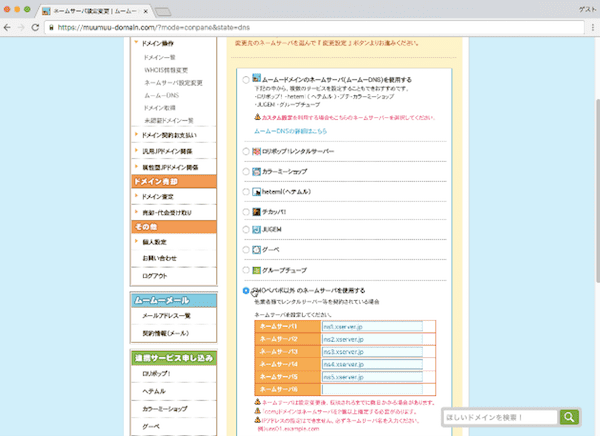
そして今回レンタルしたのはエックスサーバですので、
エックスサーバ共通の下記のネームサーバ情報を登録します。
| ネームサーバー1 | ns1.xserver.jp |
|---|---|
| ネームサーバー2 | ns2.xserver.jp |
| ネームサーバー3 | ns3.xserver.jp |
| ネームサーバー4 | ns4.xserver.jp |
| ネームサーバー5 | ns5.xserver.jp |
この情報はエックスサーバの
サーバパネル→サーバ情報
から確認することができます。
もしくは、エックスサーバ申込時に
届いた「設定完了メール」にも記載されています。
以上でドメインの取得と設定の完了です!
今後ネットビジネスを展開していくと
複数のサイトを運営することもあると思います。
その時はこのステップを思い出してくださいね♪
次回はいよいよブログの立ち上げのステップに入ります!
]]>