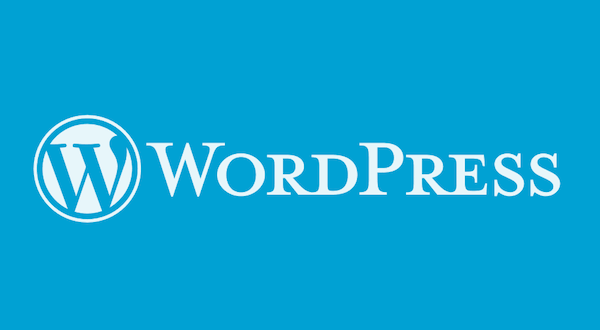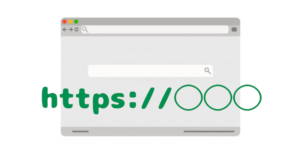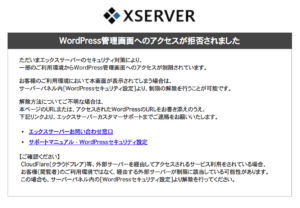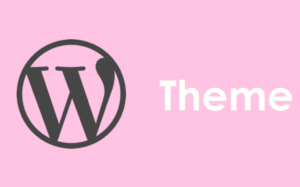今回は自分の取得したドメインに、
WordPressをインストールする方法を解説します。
前回レンタルしたエックスサーバー経由でインストールします。
この作業が終わればブログ開設まではあと一歩ですよ!!
では早速見ていきましょう^^
動画講義はこちらから。
WordPressのインストールに必要なもの
WordPressをインストールするには以下が必要になります。
まだの方は各リンクを参照に準備を済ませておいてください。
・ドメインの取得 ・サーバーのレンタル(今回はエックスサーバー) ・ドメインとサーバーの紐付け
サーバーパネルにログインする
WordPressのインストールはエックスサーバーの管理画面から行います。
まずはサーバーパネルにログインします。
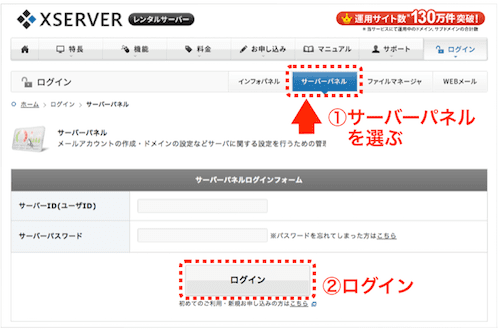
エックスサーバーには、3つの管理画面があります。 私は初心者の頃「???」だったのでそれぞれ簡単に説明しておくと… 1.インフォパネル: メインの管理画面。契約状況や重要なお知らせなどが確認できます。 サーバーパネルやファイルマネージャへもここから入れます。 2.サーバーパネル: サーバー設定に関する管理画面。 ワードプレスのインストールやサーバーとドメインのヒモ付などもここから。 3.ファイルマネージャ: サーバー上にあるファイルを管理する画面。 htmlファイルやphpファイルなどをアップロードできます。
WP簡単インストールを選択する
サーバーパネルにログインしたら左下の方にある、
「WordPress簡単インストール」をクリックします。
この「自動インストール」とは本来必要な、
『WordPressのHPからファイルをダウンロードして、
エックスサーバー上にアップロードする』
という一連の作業をボタン一つで自動的に行ってくれるものです。
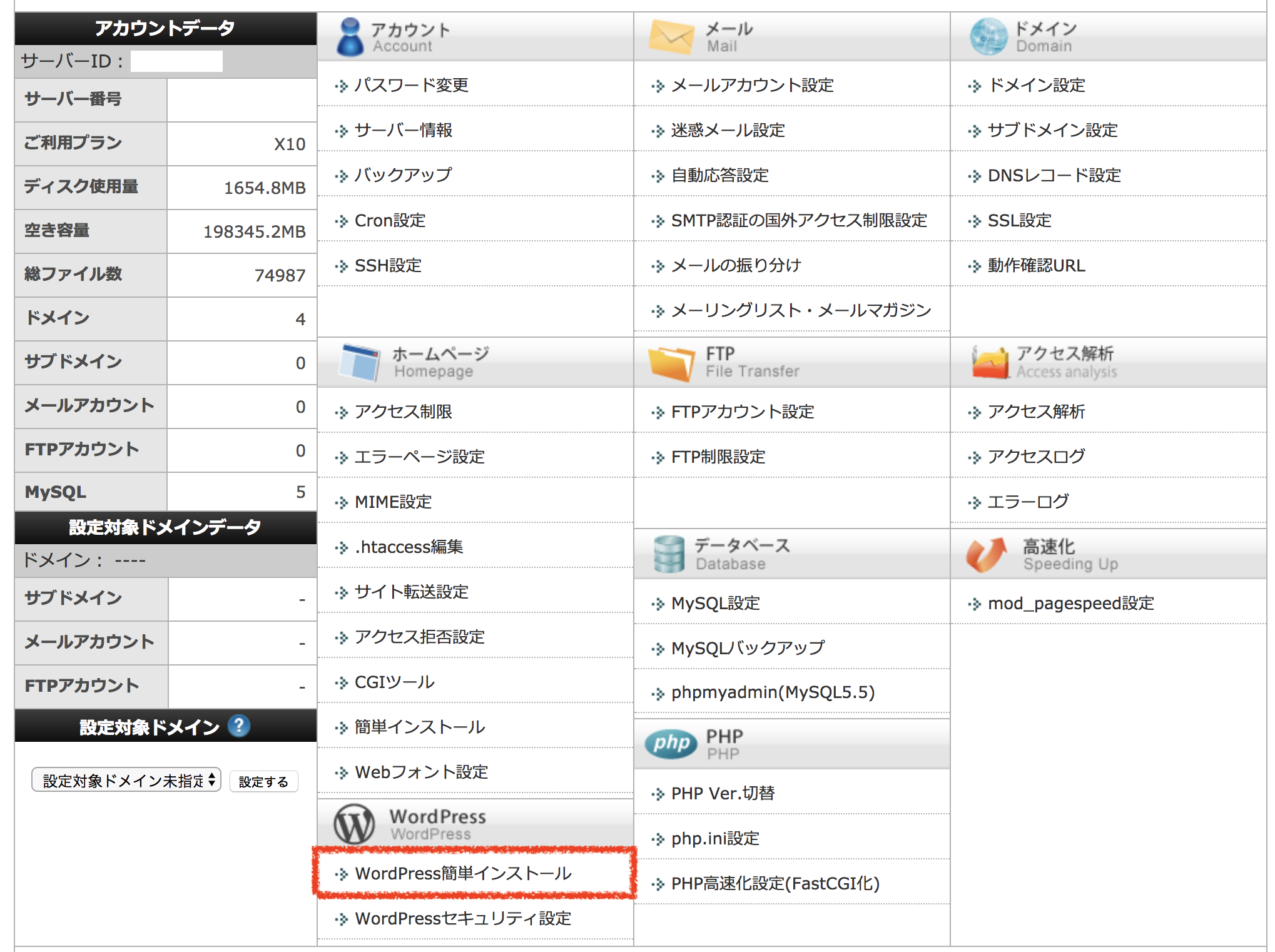
そうするとこのサーバーに紐付けられている、ドメインの一覧が表示されます。
その中から今回WordPressをインストールしたいドメインを選択します。
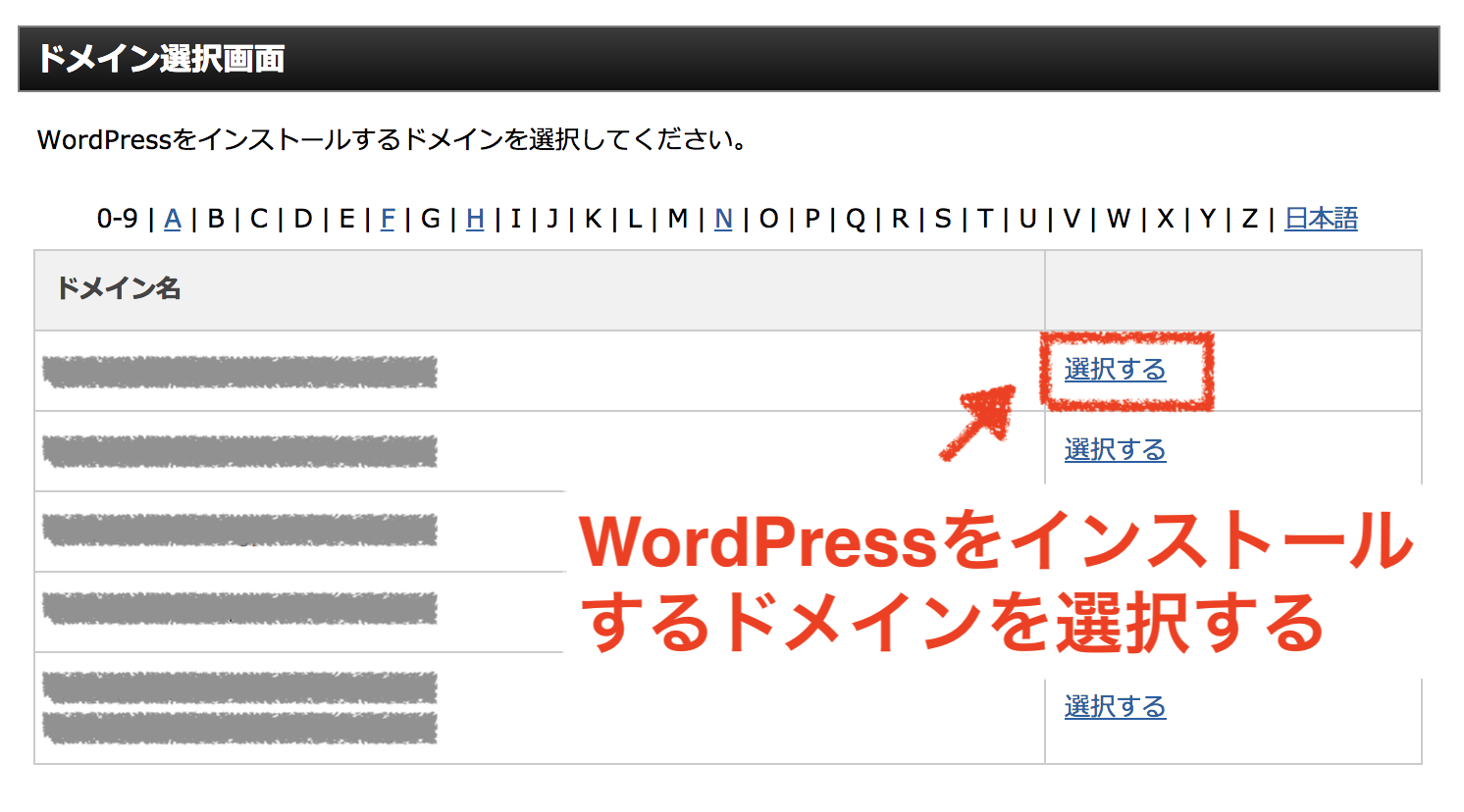
インストールの画面に移ったら、
上にあるタブの「プログラムのインストール」を選択します。
WordPressのインストール設定
インストール設定をクリックするとこのような画面になります。
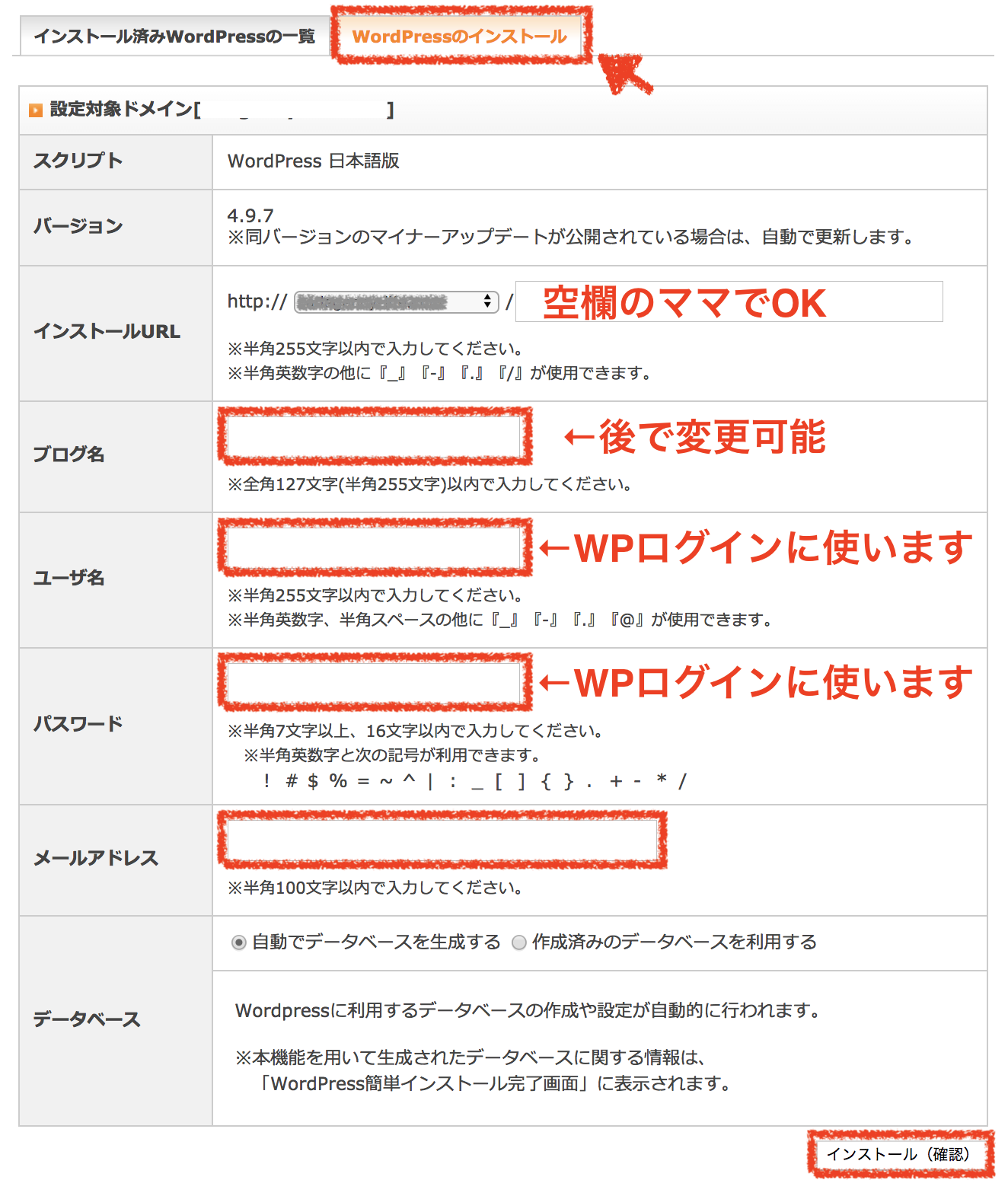
各項目について説明していきますね。
①URL:
WordPressをインストールするURLです。
ここは何もいじらなくてOKです。
②ブログ名:
まだ決めてないよ〜!!という方もいると思いますが、
ここは後で変更できるので悩まずに記入しておきましょう。
③ユーザー名:
WordPressの管理画面にログインする時のIDになります。
④パスワード:
WordPressの管理画面にログインする時のパスワードです。
⑤メールアドレス:
WordPressからの通知が届きます。
広告などではなく重要なお知らせですので、よく使うアドレスにしておきましょう。
⑥データベース:
自動でデータベースを生成する、にしておきます。
各項目をすべて埋めて、
「インストール(確認)」ボタンをクリックします。
インストール完了!でもこれを忘れないように!
すると…
これでWordPressのインストールが完了です!
晴れてあなたのブログがインターネット上に出来上がりました✨
が!ここで最後の注意点です。
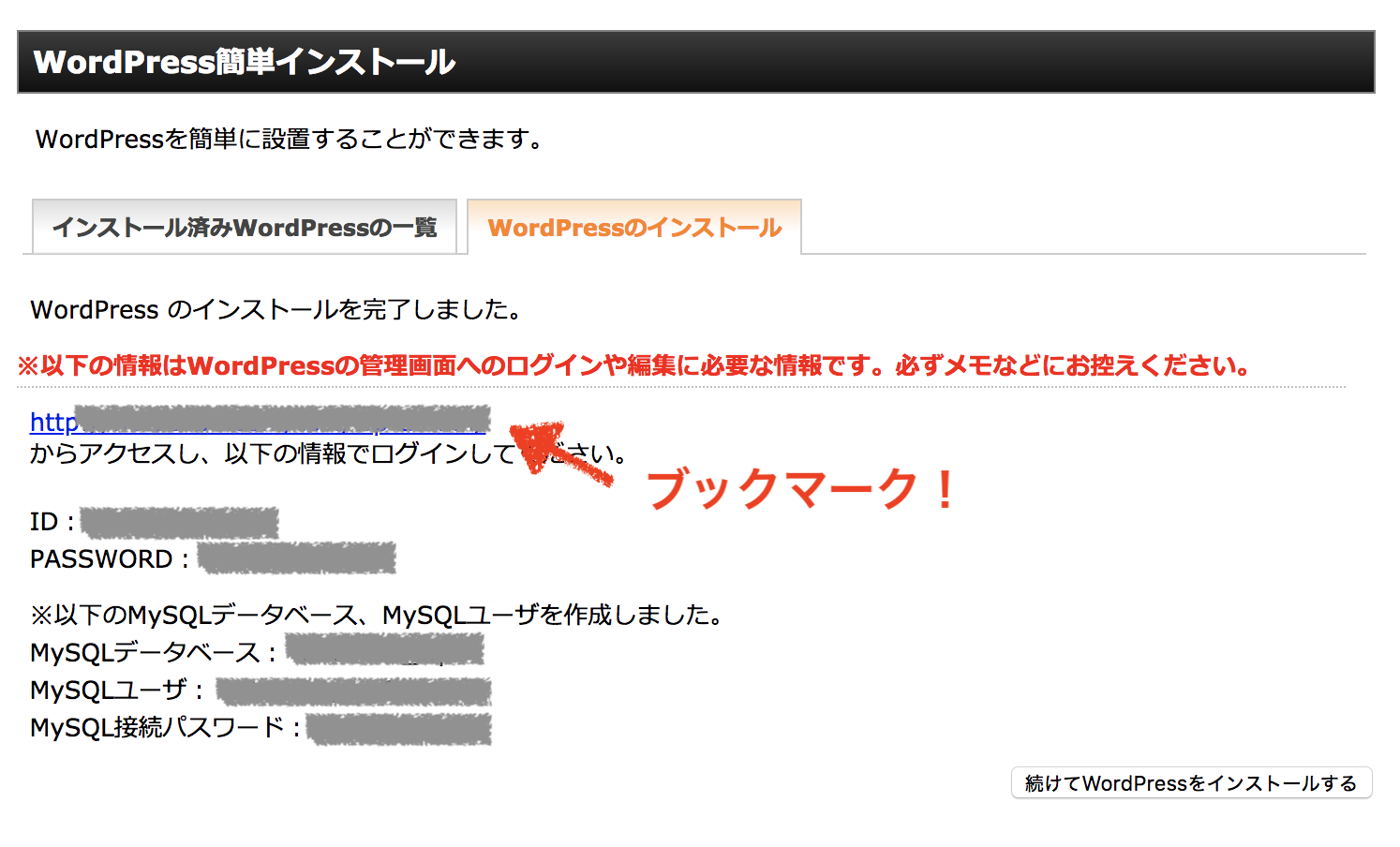
上部にあるのがWordPressのログイン画面のURLです。
これから毎回このURLを使いますので、
ブックマークを忘れずに行いましょう。
そして下にあるのが先程設定したIDとパスワードです。
WordPressログインの際に必要になります。
忘れたらログインできませんので、
必ずどこかにメモしておきましょうね。
これが記念すべきブログライフの第一歩です♪♪
一緒にブログ収益化に向けて頑張って行きましょう〜\(^o^)/
]]>